Releasenotes versie 3.33.0 – november 2023
- Webinar update Praktijkbeoordelen
- Generieke ontwikkelingen
-
- 1.1 Groepsbeheer
Verschillende rollen hebben een beheer knop in het hoofdscherm met daaronder Groepsbeheer en Gearchiveerd groepsbeheer.
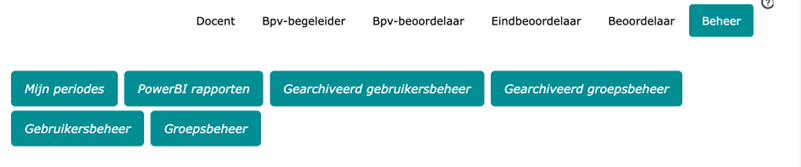
Voor het actieve groepsbeheer hebben we de permissies nagelopen en op een aantal plaatsen aangepast.
De belangrijkste aanpassingen zijn:- In een aantal gevallen waren knoppen zichtbaar maar was het niet toegestaan voor die rol om de actie uit te voeren. In die gevallen is de knop verwijderd.
- Voor de beoordelaar en eindbeoordelaar is toegevoegd dat zij ook de evaluaties van een groep of de rapportage van een groep kunnen inzien.
In het gearchiveerde groepsbeheer geldt dat bij alle rollen alleen een overzicht van de groepsleden getoond wordt zonder knoppen.
- 1.1.1 Nieuwe knoppen voor het toevoegen en verwijderen van groepsleden
De (proces/bpv)begeleider maakt de groepen aan en beheert deze vanuit het hoofdscherm.Om het toevoegen van nieuwe groepsleden en het verwijderen van groepsleden makkelijker te maken, zijn naast de import-optie ook nieuwe knoppen toegevoegd aan het onderdeel ‘groepsleden’.
- Met de knop ‘Leden toevoegen’ kunnen studenten in een lijst geselecteerd worden, mits de student al een login heeft, anders moet de student toegevoegd worden bijvoorbeeld via de importmogelijkheid.
- Met de knop ‘Verwijder alle leden’ kunnen alle studenten in de groep in één keer verwijderd worden.
- Met het icoon ‘Verwijderen’ kan een afzonderlijke student uit de groep worden verwijderd.
Let op: alleen studenten waarvoor nog geen beoordeling is vastgelegd, kunnen worden verwijderd. En verwijderen kan alleen gedaan worden door de eigenaar van de groep.
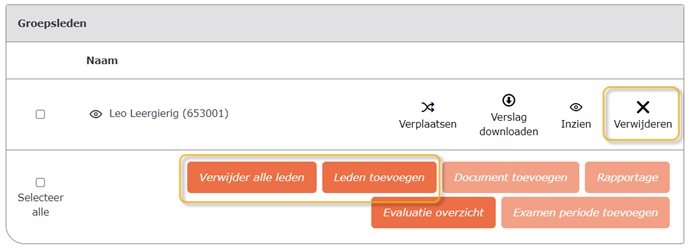
- 1.2 Afbreken van een examen – bijvoorbeeld bij een niet verschenen kandidaat
(Nog niet in EsMEI)
Het kan voorkomen dat een examenkandidaat niet komt opdagen bij een examen of een examen niet kan afronden, bijvoorbeeld vanwege ziekte.
De beoordelaar(s) moet(en) het examen dan kunnen afsluiten zonder te beoordelen of tijdens het examen het beoordelen kunnen afbreken. Hierbij zal verplicht een reden aangegeven moeten worden voor het afsluiten of afbreken van het examen. - 1.2.1 Examen afnemen
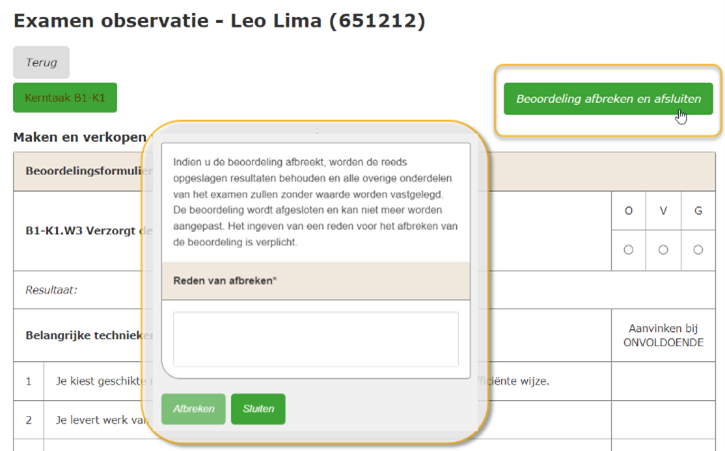 In het examenformulier is een nieuwe knop toegevoegd waarmee de beoordeling kan worden afgebroken en afgesloten.
In het examenformulier is een nieuwe knop toegevoegd waarmee de beoordeling kan worden afgebroken en afgesloten.
De beoordelaar kan de beoordeling meteen afbreken – als bijv. de student niet aanwezig is – of de beoordelaar kan het formulier invullen, (tussentijds) opslaan en vastleggen zodra compleet.
Indien de beoordelaar kiest voor ‘beoordeling afbreken en afsluiten’, dan verschijnt een nieuw scherm waarin verplicht de reden van afbreken ingevuld dient te worden. Tevens toont dit scherm een toelichting over de gevolgen van het afbreken.
Naast de ingevulde reden wordt ook de datum van afbreken opgeslagen, alsmede de naam van de beoordelaar.
Voor het berekenen van de resultaten worden de reeds opgeslagen resultaten behouden en alle onderdelen die nog niet zijn opgeslagen krijgen geen waarde.
Met de knop Afbreken wordt dit bevestigd, hiermee wordt de beoordeling vastgelegd en afgesloten. Het heeft dan de status ‘afgebroken’.
Bij het inzien van een beoordeling wordt met een melding aangegeven dat de beoordeling is afgebroken, op welke datum, door welke beoordelaar en met welke reden. - 1.2.2 Evalueren en rapporteren (eindbeoordeling vastleggen)
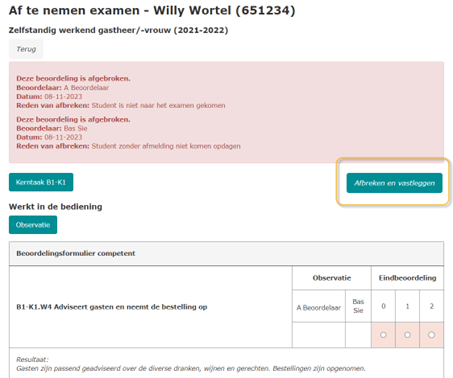 Indien het examen door één beoordelaar wordt afgenomen, dan wordt bij het afbreken van het examen de eindbeoordeling (evalueren en rapporteren) ook meteen vastgelegd en is het examen daarmee afgerond.
Indien het examen door één beoordelaar wordt afgenomen, dan wordt bij het afbreken van het examen de eindbeoordeling (evalueren en rapporteren) ook meteen vastgelegd en is het examen daarmee afgerond.
Indien het examen door 2 beoordelaars wordt afgenomen, dan wordt bij het afbreken van het examen door een beoordelaar alleen de individuele beoordeling vastgelegd en wordt voor de eindbeoordeling gewacht totdat de andere beoordeling ook is vastgelegd.
Bij de eindbeoordeling worden ook de meldingen getoond. Indien beide beoordelaars het examen hebben afgebroken, zijn hier dus 2 meldingen te zien. In dat geval is in het formulier van de eindbeoordeling tevens de nieuwe knop ‘Afbreken en vastleggen’ toegevoegd, zodat ook de eindbeoordeling meteen kan worden vastgelegd en verder geen aanvulling behoeft.
Alle rollen die het examen kunnen inzien, mogen de melding(en) van afbreken zien. - 1.2.3 Goedkeuren/Afkeuren examen door eindbeoordelaar
De eindbeoordelaar ziet ook de meldingen van het afbreken in het examenformulier en kan het examen ‘goedkeuren en afsluiten’ of ‘afkeuren en heropenen/afsluiten’.
Indien de eindbeoordelaar het examen afkeurt, wordt op het examen een melding toegevoegd met de reden van afkeuring van het examen. Indien de eindbeoordelaar het examen afkeurt en heropent, dan wordt de eindbeoordeling van het examen heropend met behoud van de meldingen van eerdere afkeuring in het formulier. De beoordelaars kunnen er in dit geval voor kiezen om het examenformulier alsnog in te vullen en vast te leggen. Eventuele meldingen van het eerdere afbreken blijven dan wel zichtbaar in het examen. - 1.2.4 Verslag van het examen (download PDF)
In het PDF-verslag van het examen, dat via de download-optie verkregen kan worden, worden de meldingen van het afbreken van het examen toegevoegd aan de gegevens van de kwalificerende periode.
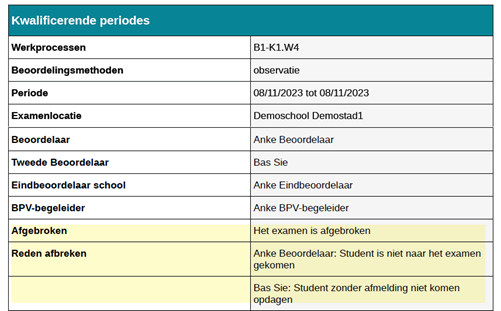
- 1.3 Aanpassingen hoofdscherm beoordelaar
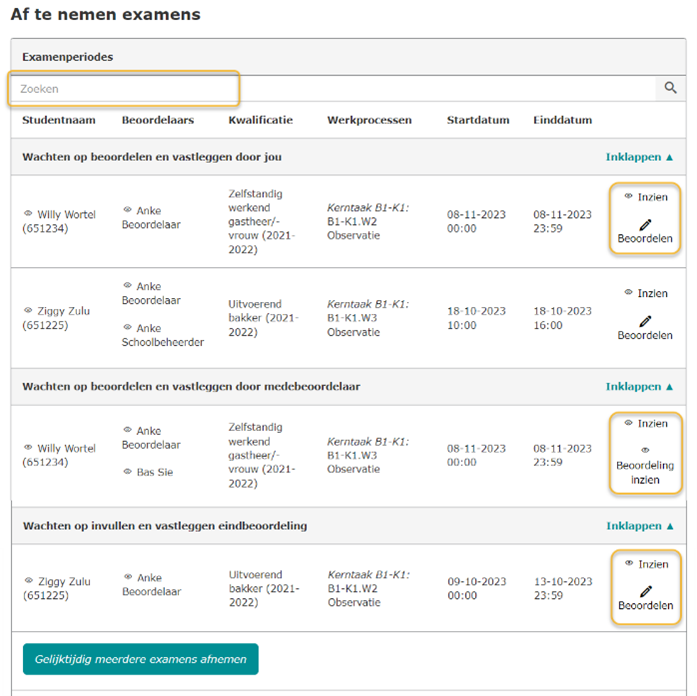 In het PDF-verslag van het examen, dat via de download-De route naar het afnemen van een examen is in het hoofdscherm van de beoordelaar (assessor) efficiënter gemaakt. Je kunt nu met 1 klik vanaf dit scherm gaan beoordelen.
In het PDF-verslag van het examen, dat via de download-De route naar het afnemen van een examen is in het hoofdscherm van de beoordelaar (assessor) efficiënter gemaakt. Je kunt nu met 1 klik vanaf dit scherm gaan beoordelen.
- Direct naar beoordelen
De beoordelaar kan nu meteen aan een beoordeling beginnen, maar er is ook nog de mogelijkheid om de examenperiode in te zien en via die route bij het examen te komen.
Door te klikken op ‘Beoordelen’ wordt het (eind)beoordelingsformulier van het examen meteen geopend in bewerkings-modus of inzien-modus, afhankelijk van de status van het examen.
Door te klikken op ‘Inzien’ wordt de examenperiode geopend en is het mogelijk om via deze route bij het examen te komen. - Zoekfunctie
Er is een zoekfunctie toegevoegd aan het onderdeel ‘Af te nemen examens’ en aan het onderdeel ‘Beoordeelde examens’.
Hierin kan bijvoorbeeld gezocht worden naar de naam van de student.
- Direct naar beoordelen
- 1.4 Aanmelden als praktijkbeoordelaar/-assessor
Een beoordelaar vanuit een leerbedrijf kan zichzelf nu aanmelden voor Praktijkbeoordelen via de login pagina. In de volgende paragrafen wordt dit verder uitgelegd.
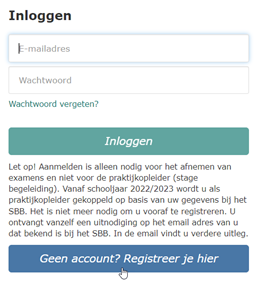
De aanmeldfunctionaliteit geldt voor personen die alleen praktijkbeoordelaar zijn en niet voor praktijkopleiders.- Een praktijkopleider wordt toegevoegd via de periode van een student.
- Als een praktijkopleider ook wil/mag gaan beoordelen, dan kan hij dit aanvragen na ingelogd te zijn. Zie paragraaf 1.3.3
- 1.4.1 Aanmelden als praktijkbeoordelaar/-assessor
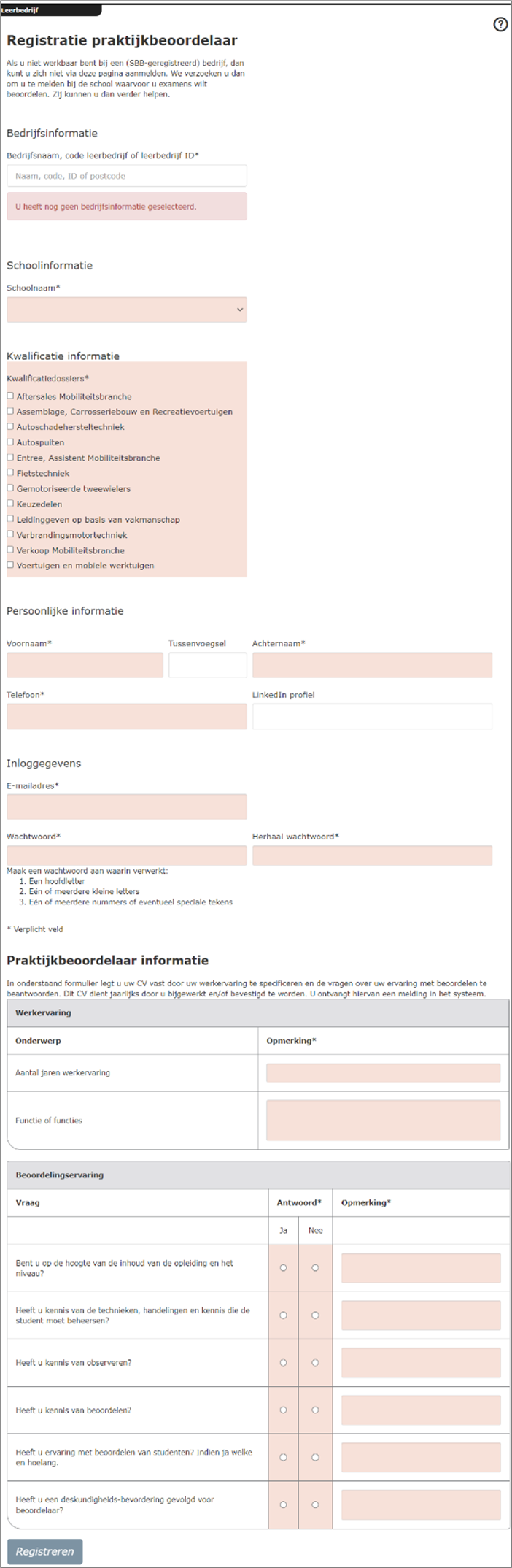 Het inlogscherm van het bedrijfsaccount toont de knop en een toelichting voor het registreren als praktijkbeoordelaar.
Het inlogscherm van het bedrijfsaccount toont de knop en een toelichting voor het registreren als praktijkbeoordelaar.
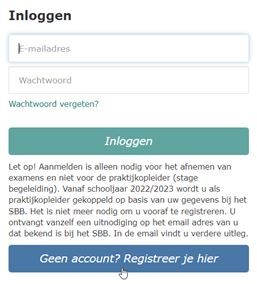
Als op deze knop wordt geklikt, verschijnt het scherm ‘Registratie praktijkbeoordelaar/assessor’. Zie rechts
Dit formulier dient te worden ingevuld, waarna de registratie kan plaatsvinden.
Het formulier ‘Praktijkbeoordelaar/-assessor informatie’ dient voor het vastleggen van de CV gegevens.Dit CV dient minimaal 1x per jaar door de beoordelaar bijgewerkt en/of bevestigd te worden. De praktijkbeoordelaar zal hiervan een melding in het scherm ontvangen.
- 1.4.2 Aanvraag afhandelen door de beheerder
Als een nieuwe praktijkbeoordelaar zich heeft geregistreerd, ontvangt deze een email, waarin bevestigd wordt dat het account is aangemaakt en in afwachting is van goedkeuring.
Tot die tijd kan de nieuwe gebruiker nog niet inloggen.
Alle beheerders van de betreffende school ontvangen ook een email-notificatie en zien in hun hoofdscherm, in het onderdeel ‘Aanvragen praktijkbeoordelaar(/-assessor)’ de nieuwe aanvraag.
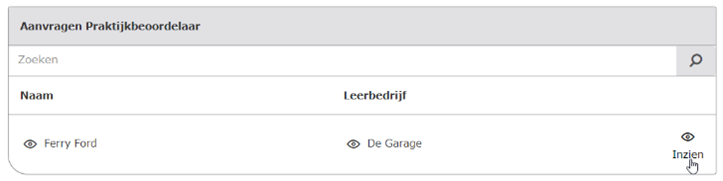
De beheerder kan de aanvraag inzien en goedkeuren of afkeuren, waarbij een reden van afkeuring gegeven moet worden.Na goedkeuren kan de praktijkbeoordelaar inloggen en examens beoordelen.
Indien de aanvraag is afgekeurd, ontvangt de praktijkbeoordelaar een email-notificatie met de reden van afkeuring en verdere instructies. - 1.4.3 Nieuwe praktijkbeoordelaar, die al praktijkopleider is
Een geregistreerde praktijkopleider, die nog geen beoordelaar is, kan zichzelf aanmelden als beoordelaar door in te loggen en op de knop ‘Examen’ te klikken.
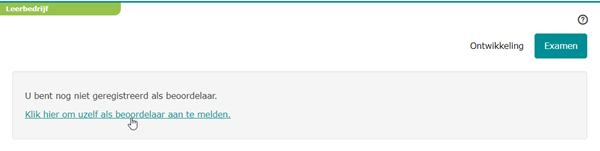
De aanvraag moet door de schoolbeheerder nog worden goedgekeurd.Na goedkeuren kan de praktijkbeoordelaar inloggen en examens beoordelen.
Indien de aanvraag is afgekeurd, ontvangt de praktijkbeoordelaar een email-notificatie met de reden van afkeuring en verdere instructies. - 1.4.4 Aanpassen informatie CV van de praktijkbeoordelaar
Een praktijkbeoordelaar kan bij het bewerken van het eigen account kiezen voor het inzien en bijwerken van de praktijkbeoordelaar informatie.

Na het klikken op deze link wordt het scherm ‘Beoordelaar/assessor informatie’ geopend.
In dit scherm worden naam, email-adres, telefoonnummer en de kwalificaties getoond, die voor deze persoon geldig zijn in het ontwikkeltraject en/of het examentraject. Deze gegevens kunnen hier niet gewijzigd worden.
De gegevens van het CV – de werkervaring en de beoordelingservaring – kunnen wel gewijzigd worden en tussentijds worden opgeslagen. De beheerders van de school worden genotificeerd met een email van een gewijzigd CV.
- 1.1 Groepsbeheer
-
